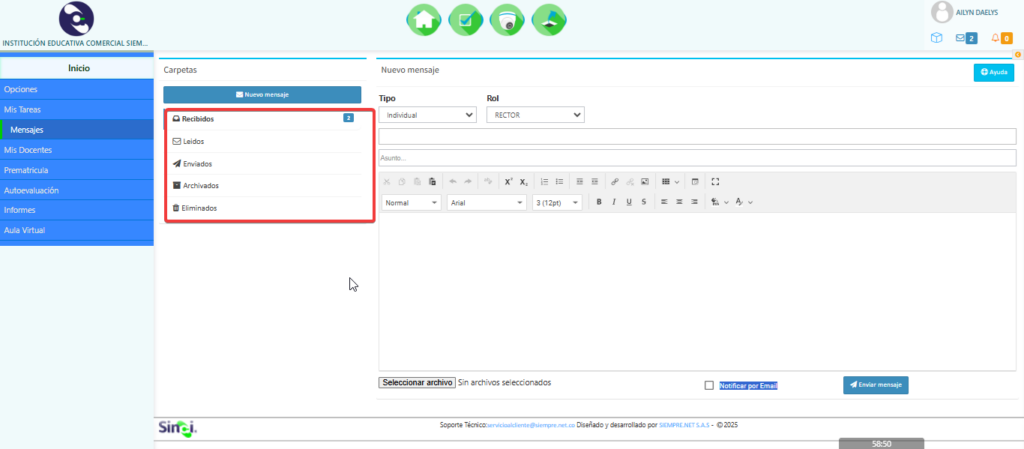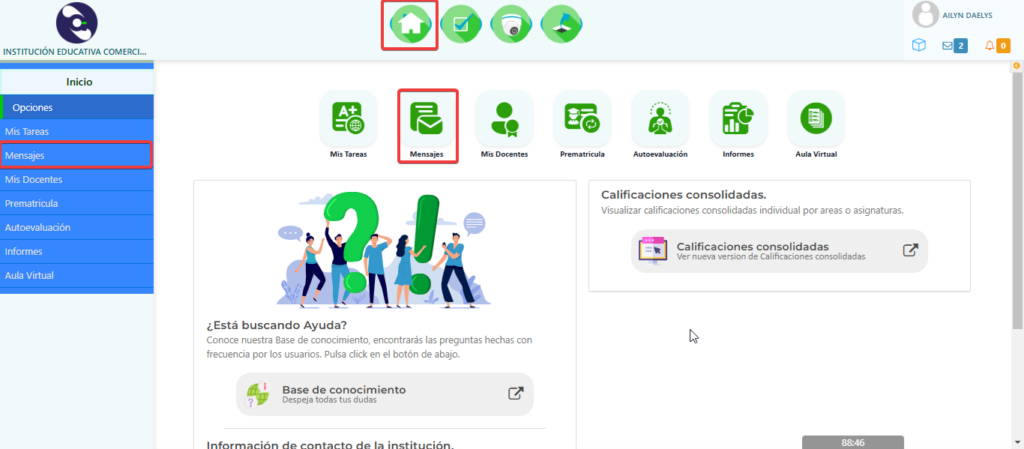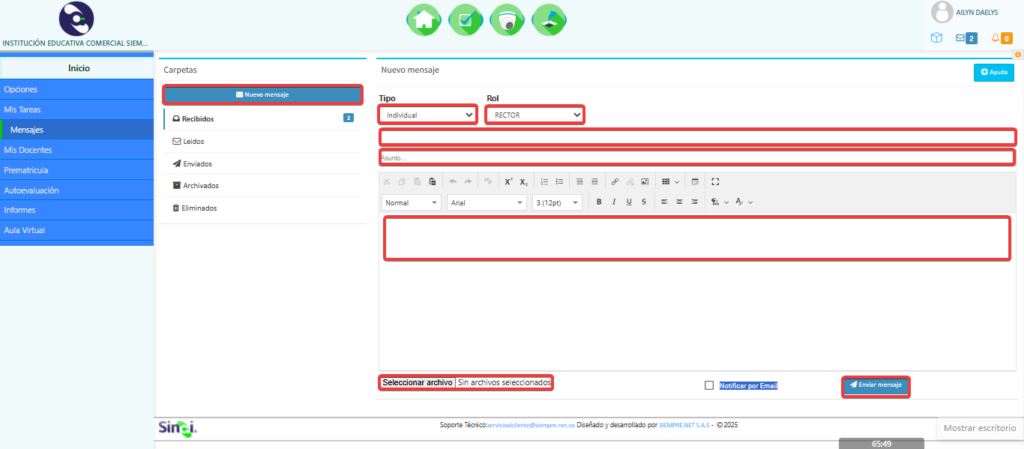Mensajes #
La mensajería interna es una herramienta de comunicación dentro de la plataforma SINAI que permite compartir mensajes y archivos entre los miembros de la institución. Ten en cuenta que los mensajes solo pueden ser enviados y recibidos por usuarios registrados en la plataforma, y no se incluyen roles de acudientes ya que tienen acceso limitado al módulo del estudiante. Menú Inicio > Opción Mensajes
(Se puede acceder tanto desde la opción en el panel izquierdo como desde el ícono correspondiente).
Pasos para Enviar un Nuevo Mensaje en la Plataforma SINAI #
1. Redactar un Nuevo Mensaje #
- Selecciona el botón “Nuevo mensaje” para comenzar a redactar un mensaje nuevo.
2. Seleccionar el Tipo de Mensaje #
- Elige el tipo de mensaje (por ejemplo, Individual).
3. Selección de Rol #
- En el campo Rol, selecciona el grupo de destinatarios al que enviarás el mensaje. Los roles disponibles son:
- Rector
- Coordinador
- Administrativo
- Docente
- Auxiliar
- Estudiante
4. Seleccionar el Destinatario #
- Una vez seleccionado el Rol, el sistema te mostrará una lista de los posibles destinatarios dentro de ese grupo. Escoge al o los destinatarios correspondientes a quienes deseas enviar el mensaje.
5. Escribir el Asunto del Mensaje #
- En el campo Asunto, ingresa un título claro y conciso que resuma el contenido del mensaje. Esto ayudará a que los destinatarios comprendan rápidamente de qué trata el mensaje.
6. Escribir el Cuerpo del Mensaje #
- En el área Cuerpo del Mensaje, escribe el texto completo del mensaje. Asegúrate de incluir todos los detalles necesarios para comunicarte eficazmente con el destinatario.
7. Adjuntar Archivos (Opcional) #
- Si deseas agregar archivos al mensaje, haz clic en el botón Seleccionar Archivo. El sistema te permitirá adjuntar un archivo de hasta 5 MB. Una vez cargado, el nombre del archivo se mostrará junto al campo de archivo.
8. Enviar el Mensaje #
- Finalmente, cuando hayas completado el mensaje y adjuntado los archivos (si es necesario), haz clic en el botón Enviar Mensaje para compartirlo con los destinatarios seleccionados.
Notificar por Email: Si marca esta casilla el sistema envía una notificación del mensaje al correo que el funcionario tiene configurado en la plataforma.
Exploración General del Módulo de Mensajes #
En el módulo de Mensajes, puedes encontrar las siguientes opciones para gestionar tus mensajes:
1. Recibidos #
- La carpeta Recibidos muestra todos los mensajes que has recibido de otros usuarios de la plataforma.
- Para acceder a estos mensajes, simplemente selecciona la opción Recibidos en el panel de navegación.
- Al hacer clic en esta carpeta, podrás ver todos los mensajes que han sido enviados a tu cuenta.
- Puedes leer los mensajes, archivarlos, eliminarlos o responder según sea necesario.
2. Leídos #
- En la carpeta Leídos, encontrarás todos los mensajes que ya has abierto y leído.
- Una vez que hayas abierto y leído un mensaje desde cualquier otra carpeta (como Recibidos o Enviados), el mensaje se moverá automáticamente a la carpeta Leídos.
- Esta opción te permite tener una vista separada de los mensajes ya revisados, lo que facilita la gestión de tu bandeja de entrada.
3. Enviados #
- La carpeta Enviados contiene todos los mensajes que has enviado a otros usuarios dentro de la plataforma.
- Puedes acceder a esta carpeta para revisar los mensajes que ya has enviado, verificar su contenido o confirmar que fueron entregados correctamente.
- Los mensajes enviados permanecen en esta carpeta, lo que te permite hacer un seguimiento de tus comunicaciones.
4. Archivados #
- La carpeta Archivados se utiliza para almacenar mensajes que ya no necesitas tener visibles en tu bandeja principal, pero que deseas guardar para futura referencia.
- Para archivar un mensaje, selecciona el mensaje en cualquier carpeta y utiliza la opción de Archivar.
- Los mensajes archivados se eliminan de tu bandeja principal, pero siguen accesibles para su consulta en la carpeta Archivados.
5. Eliminados #
- En la carpeta Eliminados se encuentran los mensajes que has eliminado de tu bandeja de entrada o de cualquier otra carpeta.
- Para eliminar un mensaje, selecciona el mensaje y haz clic en la opción Eliminar.
- Los mensajes eliminados permanecerán en esta carpeta hasta que decidas vaciarla o recuperarlos si lo deseas. Es importante tener en cuenta que los mensajes eliminados permanentemente no pueden ser recuperados.