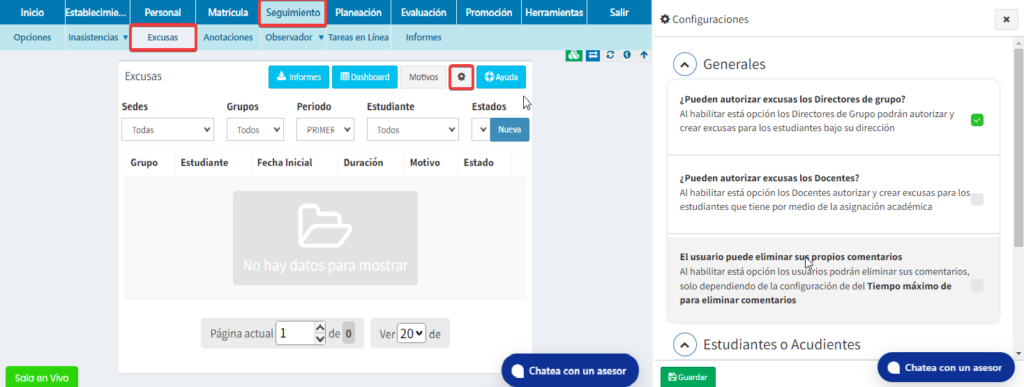Acceso al Menú de Seguimiento:
- Dirígete al módulo administrativo y selecciona el menú de seguimiento.
- Elige la opción “Excusas” para acceder al formulario de gestión de excusas.
Explorar el Formulario de Excusas:
- En el formulario, tendrás varias opciones: crear una nueva excusa, verificar excusas registradas, consultar informes, y ver estadísticas.
- También puedes gestionar los motivos de las excusas y realizar configuraciones generales y específicas para estudiantes o acudientes.
Configurar Opciones Generales:
- Autorizar Excusas: Decide si los directores de grupo o docentes pueden autorizar excusas. La opción está activada por defecto para los directores de grupo. Si deseas permitir que los docentes también autoricen excusas, activa esta opción.
- Eliminar Comentarios: Define si los usuarios pueden eliminar sus propios comentarios y el tiempo máximo permitido para hacerlo (por ejemplo, 60 minutos). En el video, se opta por no permitir la eliminación de comentarios.
- Registro de Excusas: Configura si los estudiantes o acudientes pueden registrar excusas. Por defecto, esta opción está habilitada. Si deseas deshabilitarla, inactiva la opción.
- Adjunto Obligatorio: Define si es obligatorio que los estudiantes o acudientes adjunten un archivo al registrar una excusa. Aunque no exijas el adjunto, los usuarios aún podrán agregarlo si lo desean.
Crear una Nueva Excusa:
- Selecciona la sede, el grupo, el periodo y el estudiante para quien deseas registrar la excusa. Por ejemplo, elige el estudiante David Luis.
- Haz clic en el botón «Nueva» para iniciar el registro de una nueva excusa.
- Descripción y Motivo: Introduce una descripción de la excusa, selecciona el motivo (como cita médica), y define la fecha de la ausencia. Por ejemplo, el 9 de julio.
- Duración: Indica si el estudiante estará ausente todo el día o en un rango específico de horas (por ejemplo, de la primera a la segunda hora). Si el estudiante estará ausente todo el día, marca la opción correspondiente.
- Haz clic en “Crear” para registrar la excusa.
Gestionar Documentos y Comentarios:
- Después de crear la excusa, puedes adjuntar documentos, añadir comentarios o agregar más ausencias.
- Para adjuntar documentos, haz clic en «Nuevo Documento», selecciona el archivo desde tu dispositivo (asegúrate de que no pese más de 10 MB), y agrega un nombre para el documento (por ejemplo, «Evidencia de Excusa»). Luego, haz clic en «Cargar Documento».
- Puedes eliminar documentos adjuntos si es necesario y añadir comentarios adicionales si lo deseas.
Autorizar, Denegar o Anular una Excusa:
- Una vez registrada la excusa, puedes proceder a autorizarla. Para ello, selecciona la excusa y haz clic en el botón de autorización.
- El sistema mostrará la información de la excusa, como el nombre del estudiante y el motivo. Tienes tres opciones: autorizar, denegar o anular.
- Si decides autorizar la excusa, haz clic en «Autorizar». El sistema notificará al usuario sobre el estado de la excusa y puedes descargar el documento en formato PDF o Excel si lo prefieres.
Visualizar y Descargar Informes:
- Para ver un consolidado de excusas, dirígete al dashboard. Puedes elegir entre diferentes sedes, grupos y periodos para generar un informe consolidado.
- Selecciona el periodo deseado (por ejemplo, el tercer periodo) y el sistema generará un informe con todas las excusas registradas en ese periodo.
- También puedes descargar diferentes tipos de informes: un consolidado general de excusas, un consolidado por rango de fechas, o un listado de excusas por estudiante.
Revisar y Ajustar Excusas:
- Si necesitas hacer ajustes, puedes volver a la lista de excusas y seleccionar la excusa específica para modificarla.
- Revisa los detalles y realiza cualquier cambio necesario antes de finalizar el proceso.