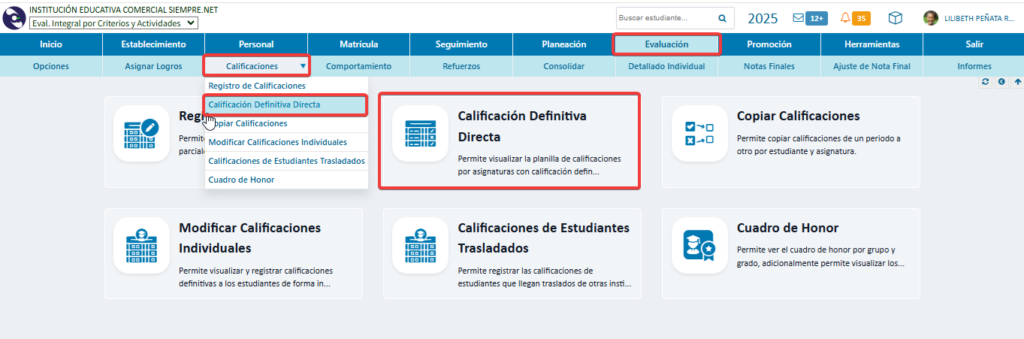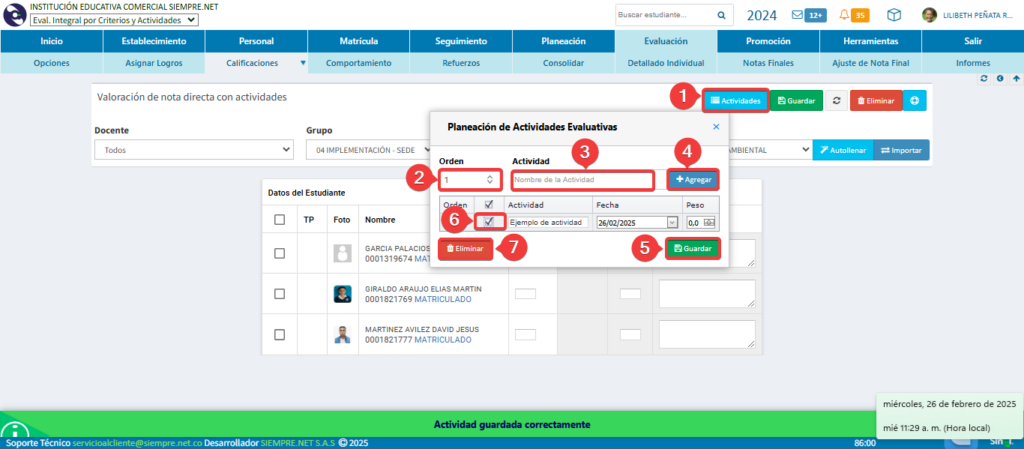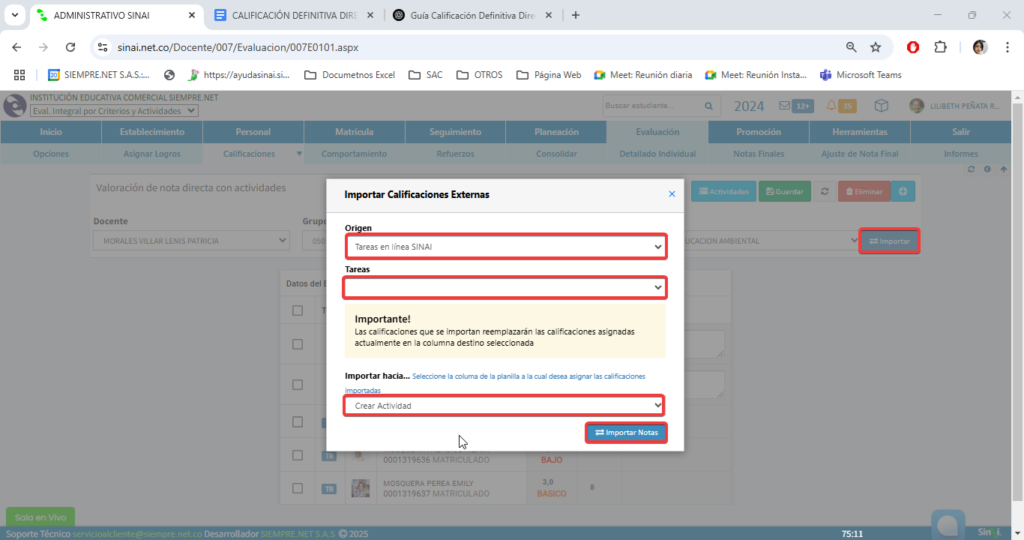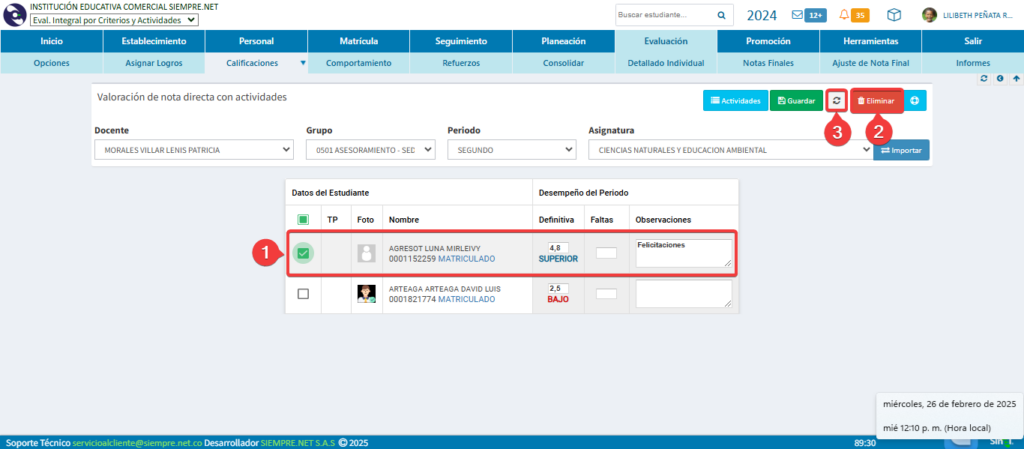Calificación Definitiva Directa #
La calificación definitiva directa permite registrar las calificaciones de los estudiantes en una asignatura, a través de una planilla emergente. Es importante recordar que el acceso a esta funcionalidad está controlado por el cronograma asignado al grupo. Si el sistema no está habilitado para el periodo correspondiente, aparecerá un mensaje en una franja amarilla en la parte inferior de la pantalla indicando: «El ingreso de nota directa no está habilitado para el periodo seleccionado».
Adicionalmente, las calificaciones registradas a través de este módulo quedarán bloqueadas con el código ND (Nota Directa) para diferenciarlas de otras calificaciones.
Desde el módulo administrativo ingrese por el menú: Evaluación – Calificaciones – Calificación Definitiva Directa
Cómo Registrar la Nota Directa #
Seleccionar el Docente, Grupo, Periodo y Asignatura
- Docente: Facilita la elección del grupo correspondiente.
- Grupo: Selecciona el grupo para el cual se registrarán las calificaciones.
- Periodo: Define el periodo académico en el cual se realizará el registro.
- Asignatura: Selecciona la asignatura para la que se desea registrar las calificaciones.
Registrar la Calificación a cada Estudiante
- Registra la calificación definitiva de cada estudiante.
- Si es necesario, puedes registrar la inasistencia de los estudiantes o añadir observaciones relacionadas con su rendimiento.
Pulsar el Botón «Guardar»: Una vez que hayas ingresado todas las calificaciones y observaciones necesarias, pulsa el botón «Guardar» para almacenar los datos ingresados.
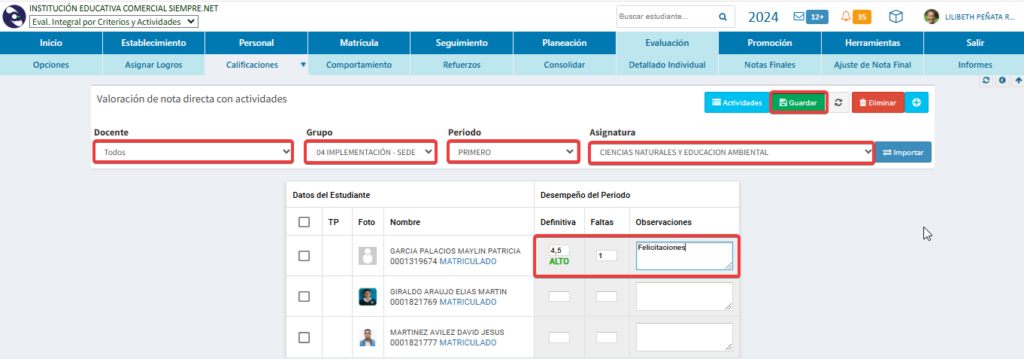
Procesos Complementarios en la Planilla #
Botón "Actividades" #
Botón Actividades: Generalmente se registra una sola calificación, pero si se requiere colocar varias, al pulsar este botón permite registrar una actividad y genera otra casilla de calificación en la planilla.
Pasos para Agregar Actividades
- Escoge el orden en que se debe registrar la actividad.
- Escribe el nombre de la actividad.
- Haz clic en Agregar.
- Si deseas modificar una actividad, guarda los cambios.
- Si deseas eliminar una actividad, marca la actividad y haz clic en Eliminar
Botón Importar #
proceso de importación de notas permite traer las calificaciones registradas previamente desde fuentes externas a la planilla de calificación definitiva directa. Esta opción facilita la actualización de las calificaciones sin necesidad de ingresarlas manualmente.
Las fuentes externas disponibles para la importación de calificaciones son:
- Tareas en Línea
- Autoevaluación del módulo estudiante
- Aula virtual Chamilo
A continuación se detallan los pasos para realizar la importación de notas
Pasos para Importar las Notas #
Seleccione el Origen de las Notas:
- Al pulsar el botón «Importar», se abrirá un menú donde podrás seleccionar el origen de las notas que deseas importar.
- Las opciones disponibles son:
- Tareas en Línea
- Autoevaluación del módulo estudiante
- Aula virtual Chamilo
Seleccione la Tarea:
- Después de seleccionar el origen, el siguiente paso es elegir la tarea donde se encuentran las calificaciones.
- En este paso, se desplegarán las tareas disponibles dentro del origen seleccionado.
- Escoge la tarea cuyo contenido deseas importar.
Seleccione la Actividad:
- Una vez seleccionada la tarea, debes elegir la actividad asociada con las calificaciones que deseas importar.
- Asegúrate de seleccionar la actividad correcta para importar las notas que deseas transferir a la planilla.
Importar las Notas:
- Después de seleccionar la tarea y la actividad, haz clic en la opción «Importar Notas».
- El sistema transferirá automáticamente las calificaciones desde la fuente seleccionada a la planilla de Calificación Definitiva Directa.
Botón Eliminar y Actualizar Configuración #
Eliminar: #
- Si necesitas eliminar alguna calificación, inasistencia o observación registrada, puedes seleccionar el registro correspondiente y hacer clic en «Eliminar» para eliminarlo permanentemente.
Actualizar Configuración» #
- Si has realizado cambios en la configuración de la planilla, como la adición de nuevas actividades o la modificación del orden de las calificaciones, es necesario pulsar «Actualizar configuración».
- Esto asegurará que los cambios realizados se reflejen en la planilla.