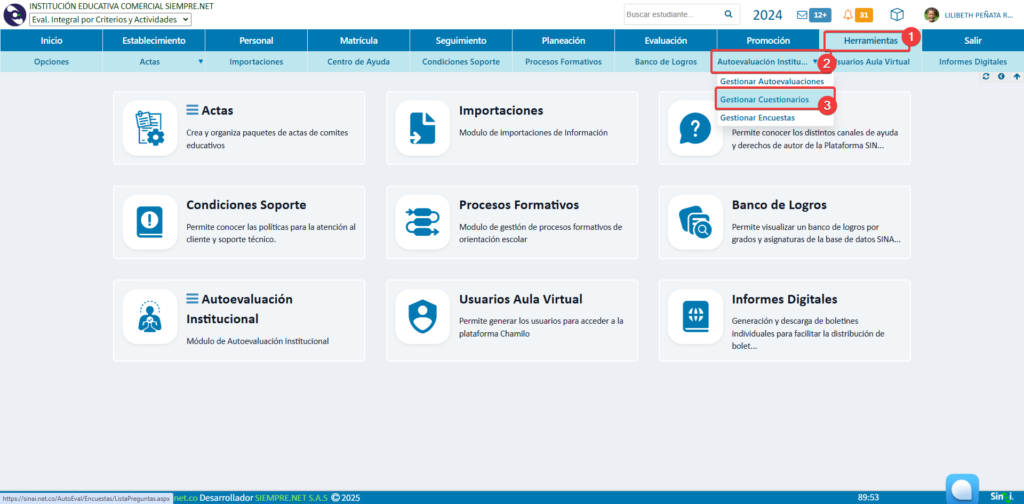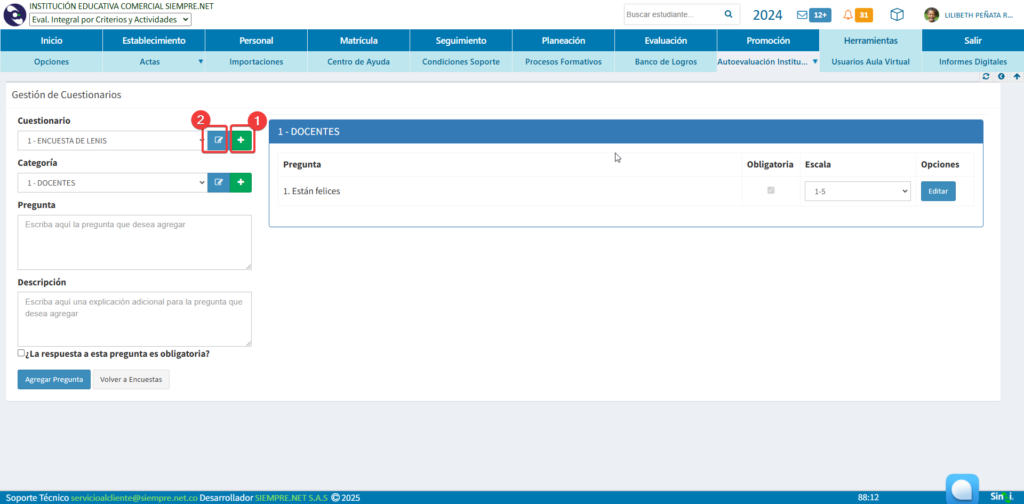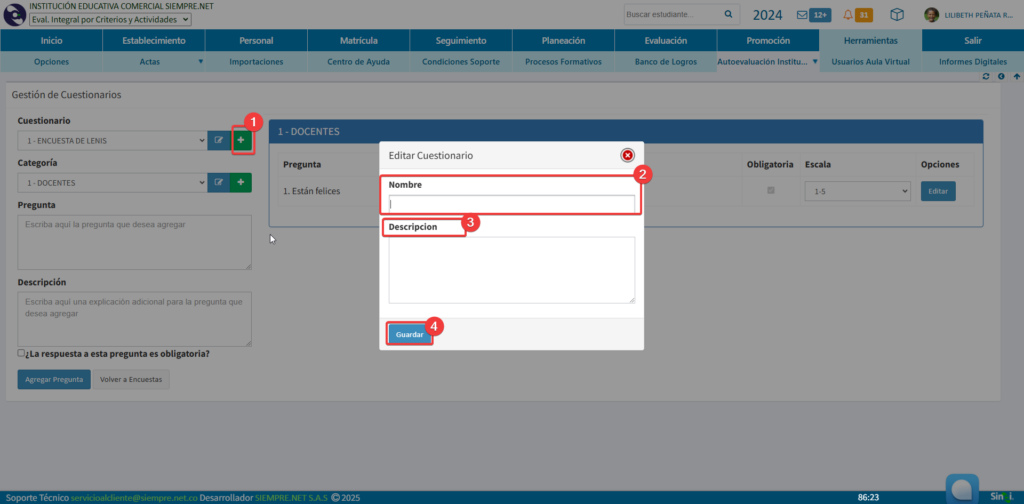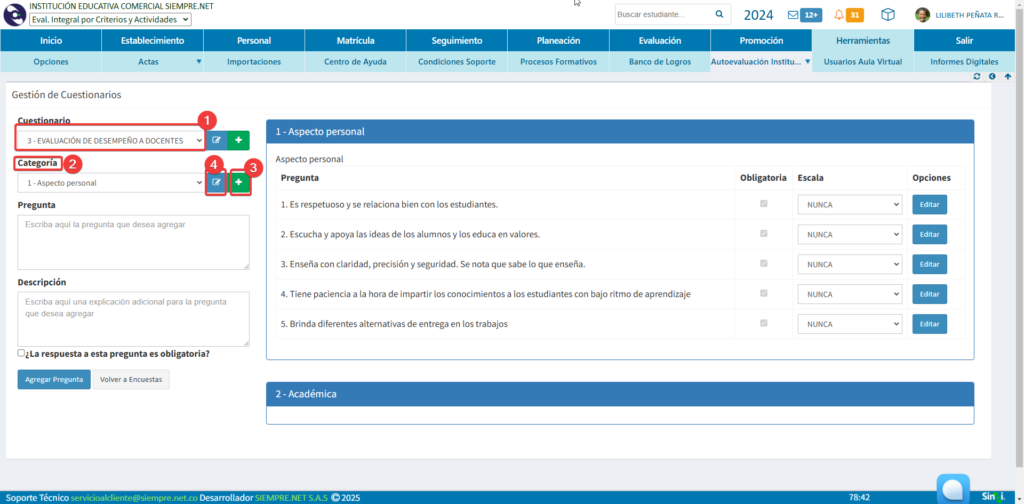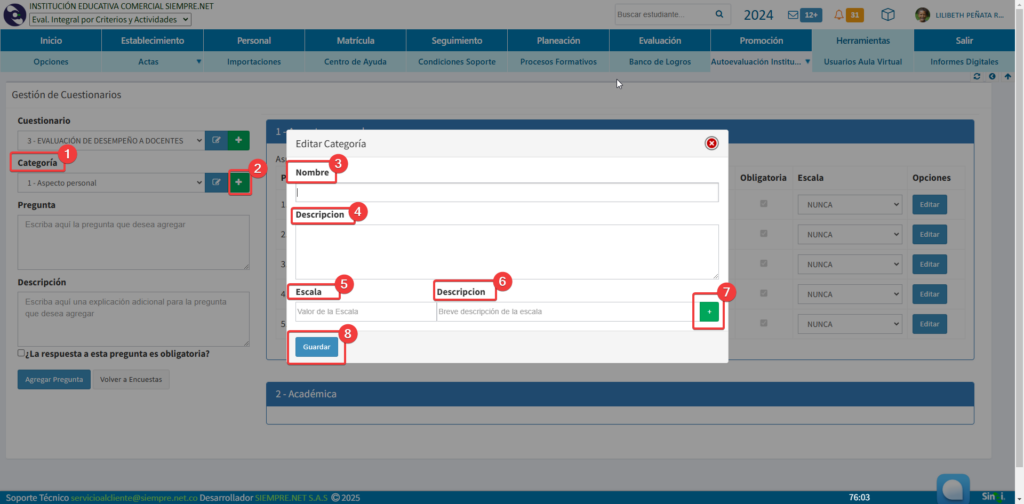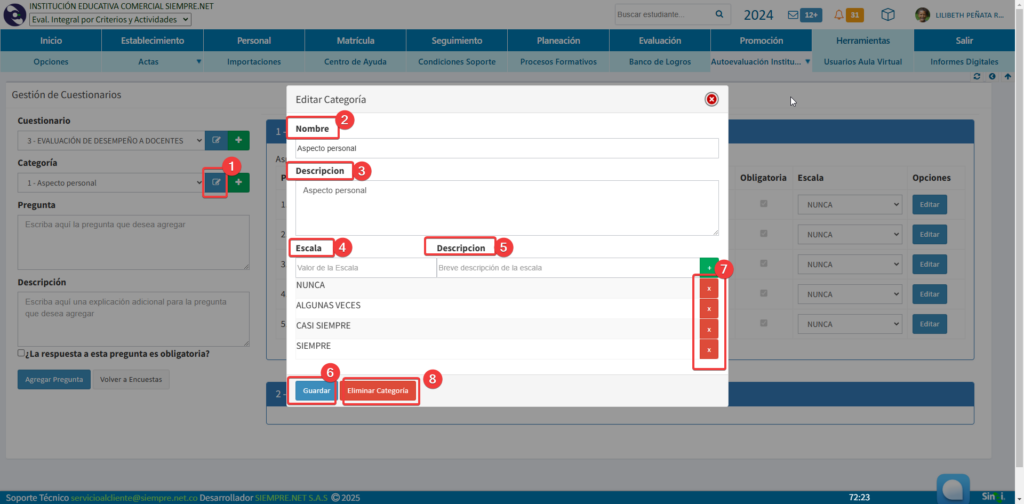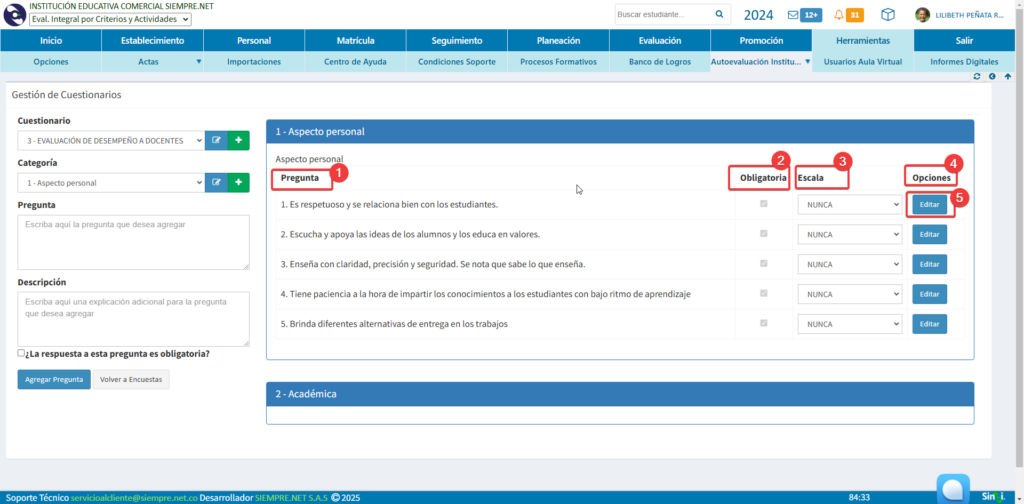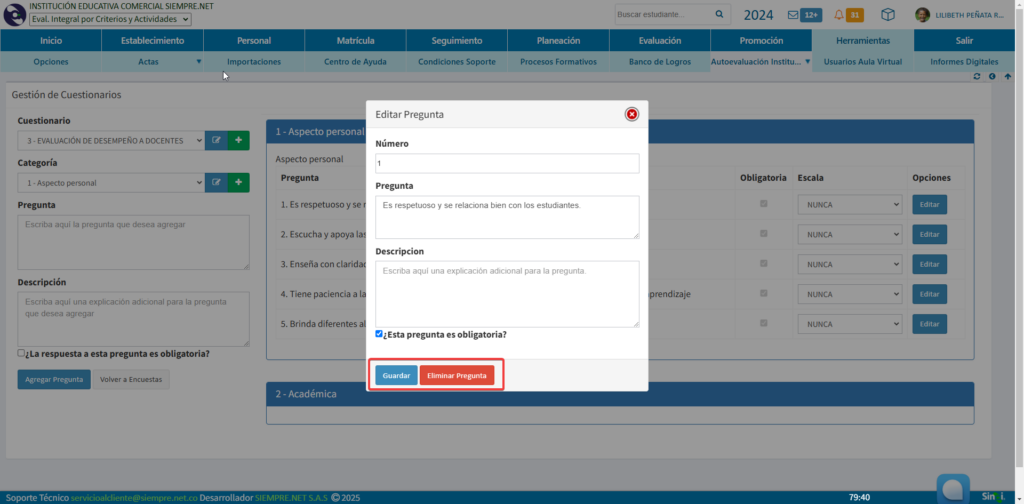Gestionar cuestionarios #
En este artículo, aprenderás cómo gestionar cuestionarios dentro del proceso de autoevaluación institucional en la plataforma SINAI.
Ubicación de la Herramienta:
La herramienta se encuentra en la siguiente ruta:
Menú Herramientas > Submenú Autoevaluación Institucional > Opción Gestionar Cuestionarios.
Al acceder a esta opción, serás redirigido al formulario de creación y gestión de cuestionarios. En el panel izquierdo encontrarás un filtro que te permitirá realizar dos acciones principales:
- Crear un nuevo cuestionario dando clic en el botón verde.
- Modificar un cuestionario existente previamente seleccionado, dando clic en el botón azul.
Creación de un Nuevo Cuestionario #
Si deseas crear un cuestionario, sigue estos pasos:
- Haz clic en el botón verde «Crear Cuestionario».
- Se desplegará una ventana donde podrás:
- Asignar un nombre al cuestionario.
- Redactar una breve descripción relacionada con el cuestionario.
- Una vez completada esta información, guarda los cambios para añadir el nuevo cuestionario a la plataforma.
Con esta herramienta, puedes personalizar los cuestionarios según las necesidades de tu institución, facilitando la recolección de datos para la autoevaluación.
Modificar un Cuestionario Existente #
Si deseas modificar o editar un cuestionario ya creado, sigue estos pasos:
- Selecciona el cuestionario que deseas editar.
- Haz clic en el botón azul.
Se abrirá una ventana en la que podrás:
- Actualizar o modificar el nombre del cuestionario.
- Editar la descripción asociada al cuestionario.
Una vez realizados los cambios, haz clic en el botón «Guardar» para que se apliquen las modificaciones.
Eliminar un Cuestionario #
Si necesitas eliminar un cuestionario existente, simplemente haz clic en el botón «Eliminar», y el cuestionario será eliminado de manera definitiva.
Categoría del cuestionario #
Una vez creado el cuestionario, debes seleccionarlo para continuar con el siguiente filtro, correspondiente a la categoría del cuestionario. Este filtro cuenta con tres opciones principales:
Crear una nueva categoría: #
- Haz clic en el botón verde «Crear Categoría».
- Se abrirá una ventana con los siguientes campos:
- Nombre: Asigna un nombre a la categoría.
- Descripción de la categoría: Escribe una breve descripción que identifique su propósito.
- Escala: Define la escala de evaluación para la categoría.
- Descripción de la escala: Detalla el significado o uso de la escala.
- Al lado derecho de la descripción de la escala, encontrarás la opción de agregar una nueva escala según sea necesario.
Una vez completados los campos, haz clic en «Guardar» para registrar la nueva categoría.
Modificar una categoría existente: #
- Selecciona una categoría previamente creada y haz clic en el botón azul «Editar».
- Se abrirá una ventana con los siguientes campos:
- Nombre: Modifica el nombre si es necesario.
- Descripción de la categoría: Realiza los ajustes requeridos.
- Escala: Edita la escala existente si es necesario.
- Descripción de la escala: Actualiza o ajusta la descripción según corresponda.
Haz clic en «Guardar» para aplicar los cambios.
Una vez creado el cuestionario y definidas las categorías, puedes proceder a registrar las preguntas correspondientes a cada categoría.
Para ello, sigue estos pasos:
- Digitar la pregunta: Escribe la pregunta en la casilla ubicada en el panel izquierdo.
- Descripción breve: Completa el campo destinado para una breve descripción de la pregunta, si es necesario.
- Configurar obligatoriedad: Marca la casilla correspondiente si la respuesta a esa pregunta será obligatoria.
- Agregar pregunta: Haz clic en el botón «Agregar Pregunta» para que esta se guarde y sea visible en el listado del panel derecho.
Este proceso garantiza que cada pregunta se registre correctamente y quede organizada dentro de su categoría correspondiente.
En el panel derecho, podrás visualizar las siguientes columnas:
- Preguntas: Muestra el listado de las preguntas registradas.
- Obligatoriedad: Indica si la respuesta a la pregunta es obligatoria o no.
- Escala: Detalla la escala asociada a cada pregunta.
- Opciones: Contiene las herramientas para editar o eliminar la pregunta según sea necesario.
Al hacer clic en «Editar», se abrirá una ventana con la información de la pregunta en casillas editables, donde podrás realizar los ajustes necesarios. En la parte inferior de la ventana, encontrarás:
- El botón «Guardar», que actualiza la información modificada.
- El botón «Eliminar», que permite eliminar la pregunta de manera definitiva.