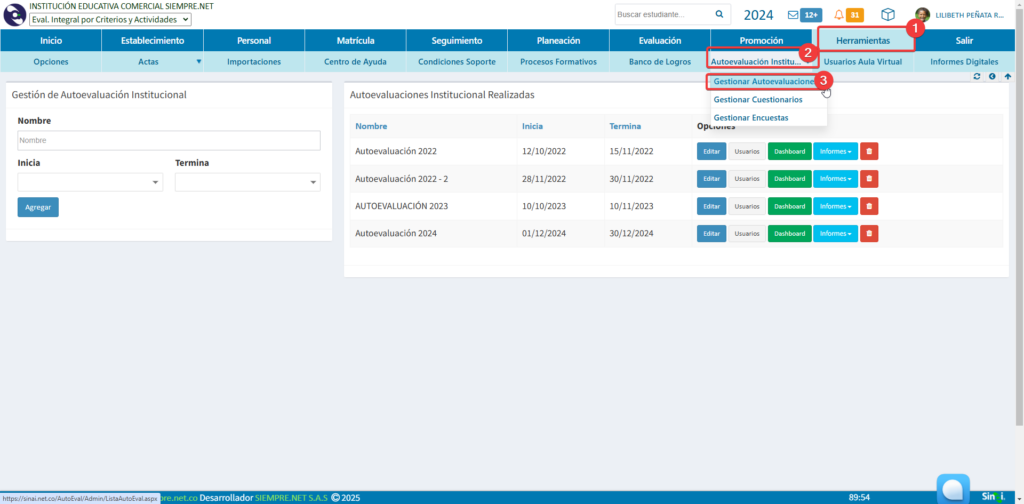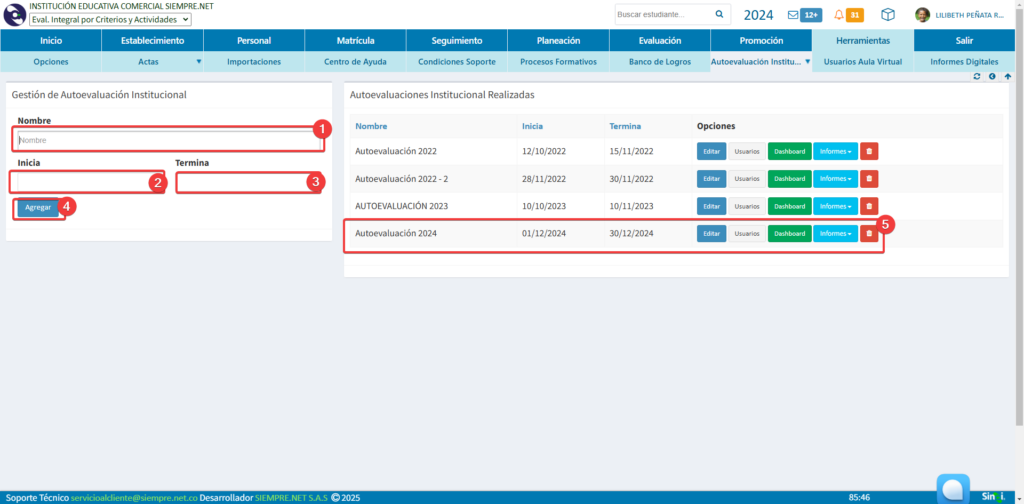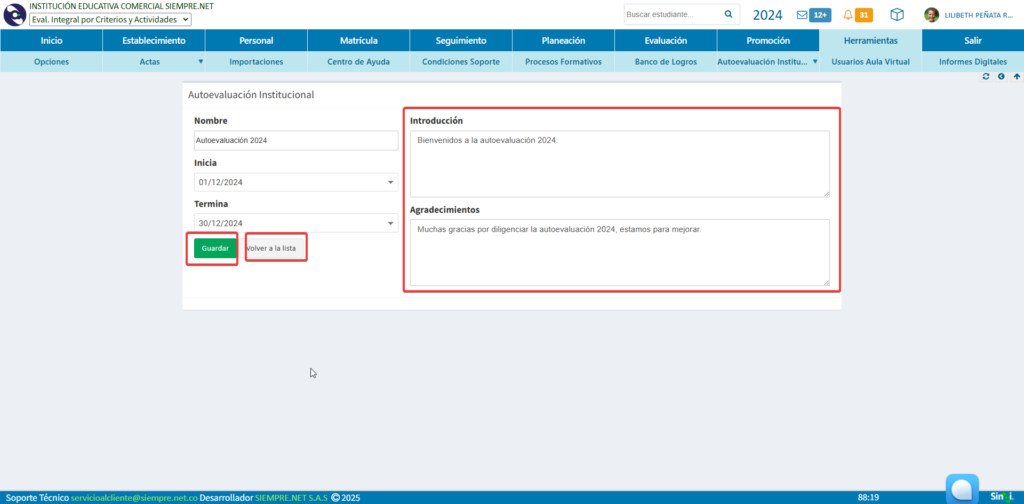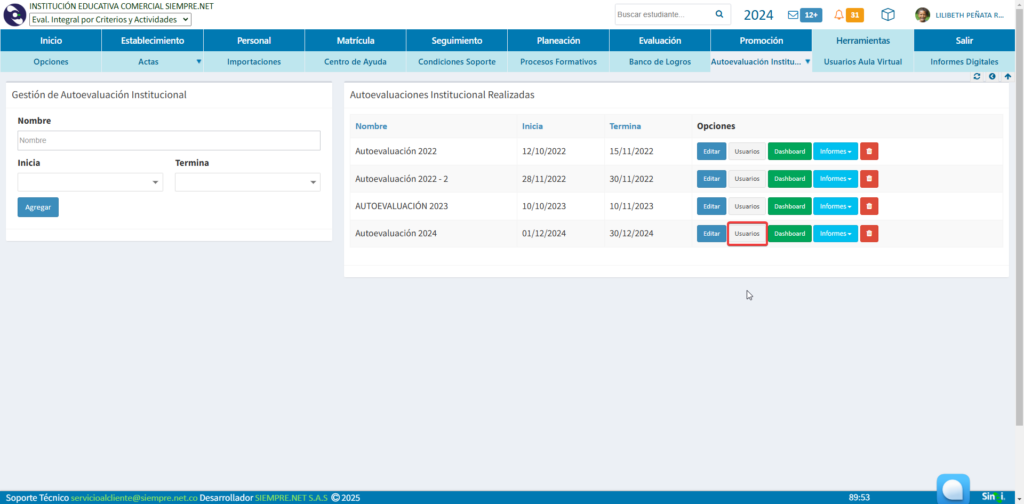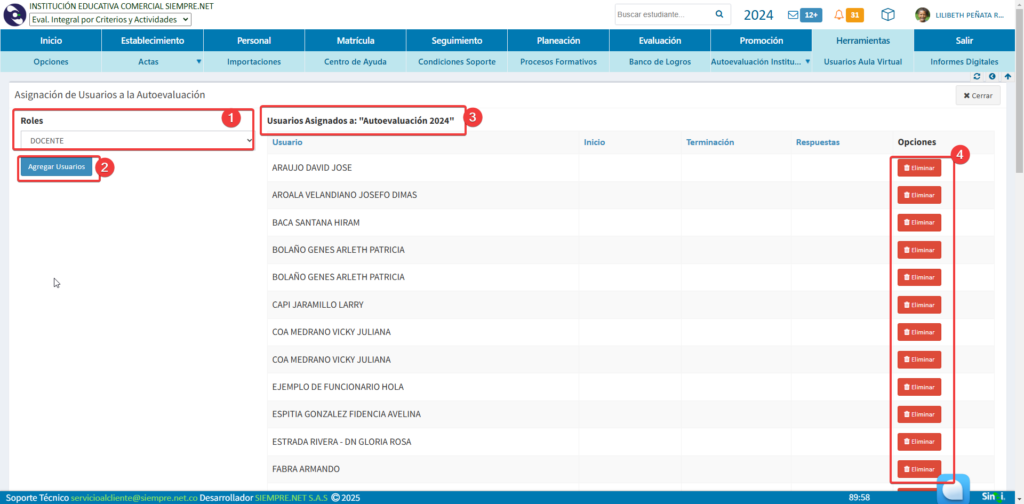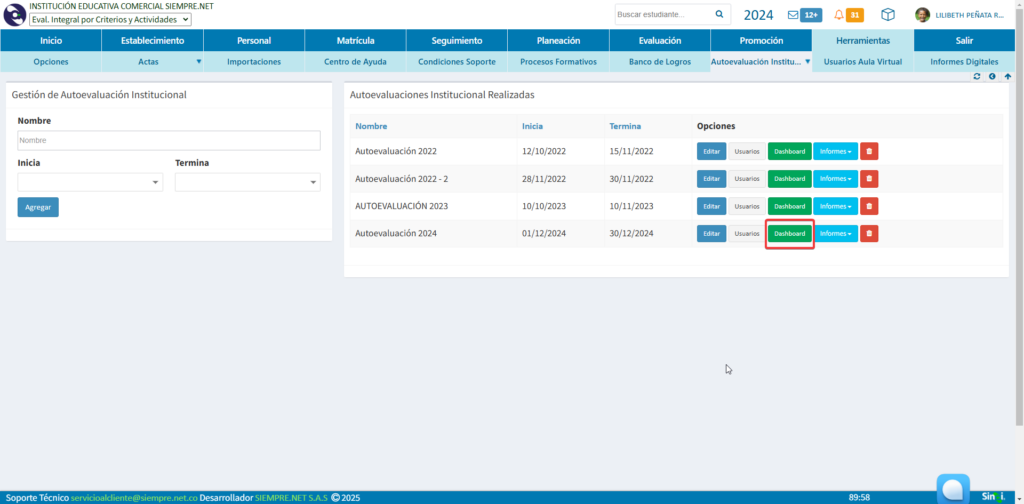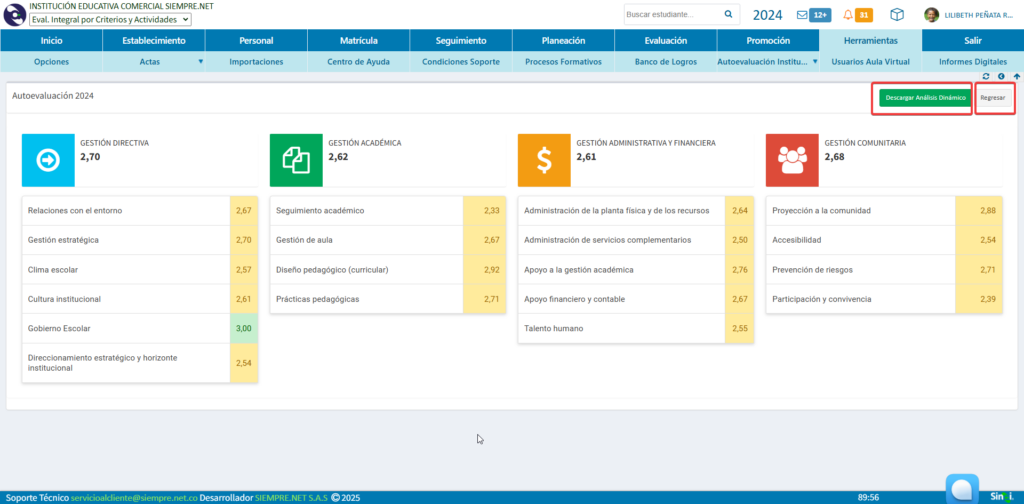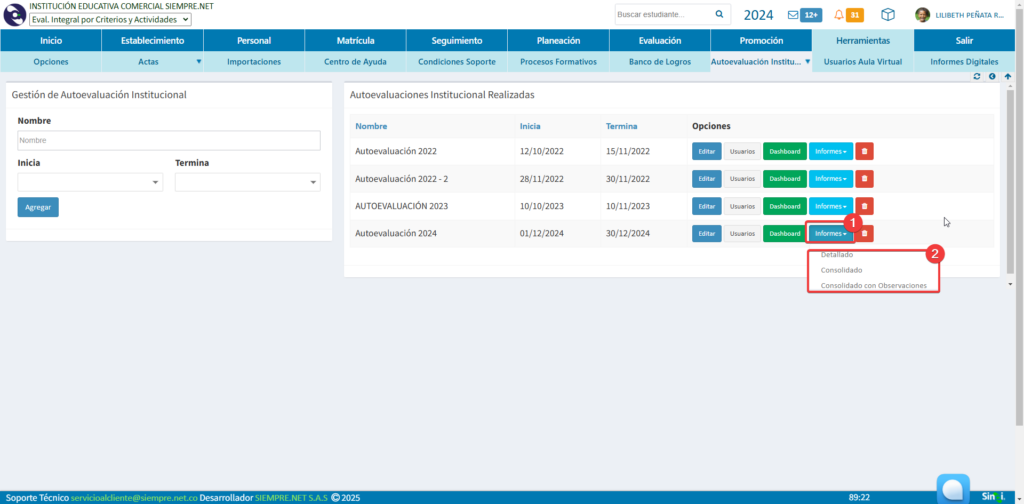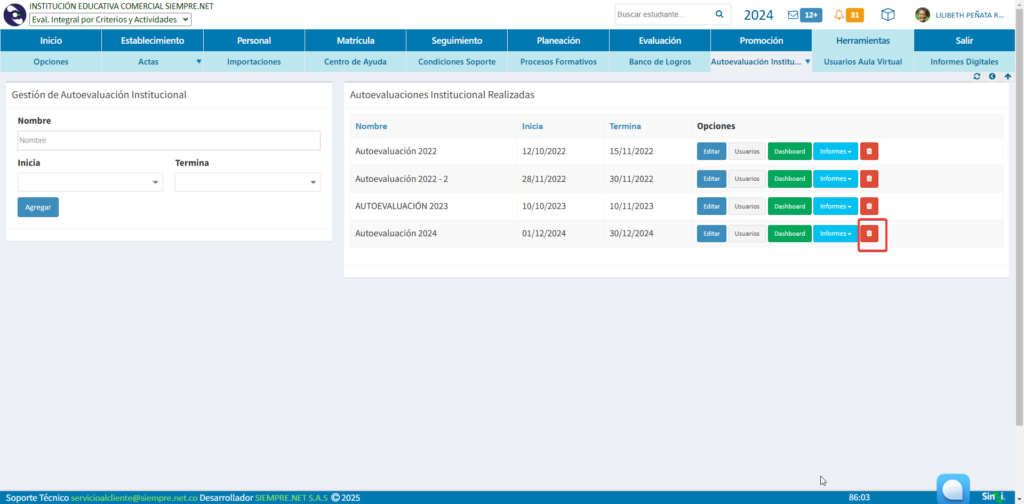Gestionar Autoevaluaciones #
Esta herramienta permite configurar y organizar la Autoevaluación Institucional, la cual será realizada por los diferentes usuarios de la institución con base en los lineamientos de la Guía 34 del Ministerio de Educación Nacional.
En la plataforma SINAI, esta herramienta está ubicada en la siguiente ruta:
Menú Herramientas > Submenú Autoevaluación Institucional > Opción Gestionar Autoevaluaciones.
En esta ruta podrás realizar la configuración de la autoevaluación. En el panel izquierdo encontrarás un formulario diseñado para completar esta tarea.
El formulario incluye las siguientes casillas:
- Nombre: Especifica el nombre asignado a la autoevaluación.
- Inicia: Indica la fecha de inicio de la autoevaluación.
- Termina: Establece la fecha de finalización de la autoevaluación.
Además, encontrarás el botón «Agregar», que al hacer clic, añadirá la nueva autoevaluación al panel derecho, mostrando la configuración recién creada.
Detalles y edición de la Autoevaluación Institucional #
En el panel derecho podrás visualizar los detalles de la autoevaluación creada o agregada, incluyendo:
- Nombre
- Fecha de inicio
- Fecha de finalización
Además, en la sección de Opciones, encontrarás el botón «Editar», que te permitirá realizar modificaciones a la autoevaluación si es necesario.
Al hacer clic en «Editar», se mostrará el formulario de configuración, junto con dos casillas adicionales:
- Introducción: Aquí puedes ingresar una breve descripción que se visualizará al inicio de la autoevaluación.
- Agradecimientos: Permite registrar un mensaje que se mostrará al finalizar la autoevaluación.
En el panel izquierdo, tendrás las siguientes opciones:
- Botón «Guardar»: Guarda los cambios realizados.
- Botón «Volver a la lista»: Retorna a la pantalla inicial donde se creó la autoevaluación.
Asignación de usuarios para la Autoevaluación Institucional #
El botón «Usuarios» permite definir qué personas responderán la autoevaluación institucional. Al hacer clic en este botón, se abrirá un formulario, en el panel izquierdo podrás seleccionar el rol correspondiente. Una vez seleccionado, debes hacer clic en el botón «Asignar usuario», lo que añadirá al panel derecho los funcionarios registrados en la plataforma con ese rol.
Este proceso debe repetirse para cada uno de los roles que participarán en la autoevaluación.
Si al agregar usuarios al panel derecho detectas que alguno de ellos no debe responder la autoevaluación, puedes eliminarlo fácilmente haciendo clic en el botón «Eliminar», ubicado a la derecha del nombre de cada usuario en el listado.
Por último, en la parte superior derecha encontrarás el botón «Cerrar», el cual te permitirá cerrar esta ventana y regresar al formulario inicial donde se creó o configuró la autoevaluación.
Cuadro de Indicadores de Resultados #
El botón «Dashboard» permite visualizar los resultados de la autoevaluación una vez esta haya sido diligenciada por los usuarios dentro del período configurado. Este cuadro de resultados muestra la información detallada de cada gestión, basada en las respuestas proporcionadas por los usuarios.
En la parte superior derecha, encontrarás el botón «Descargar análisis dinámico», que te permitirá exportar esta información en formato Excel para un análisis más detallado.
y el botón regresar permitirá cerrar esta ventana y regresar al formulario inicial donde se creó o configuró la autoevaluación.
Informes #
El botón «Informes» te permite acceder a los reportes de la autoevaluación, organizados en tres categorías:
- Informes detallados
- Informes consolidados
- Informe consolidado con observaciones
Al hacer clic en cualquiera de estas opciones, el sistema genera el informe correspondiente y permite descargarlo en formato Excel para un análisis más completo y detallado.
Función del botón "Eliminar" #
El botón «Eliminar» permite borrar de forma definitiva la autoevaluación, junto con todos los datos registrados en ella.