Todos los procesos para la administración de los datos de usuarios se llevan a cabo en el módulo administrativo, a través del menú principal “Establecimiento”, submenú “Usuarios”.
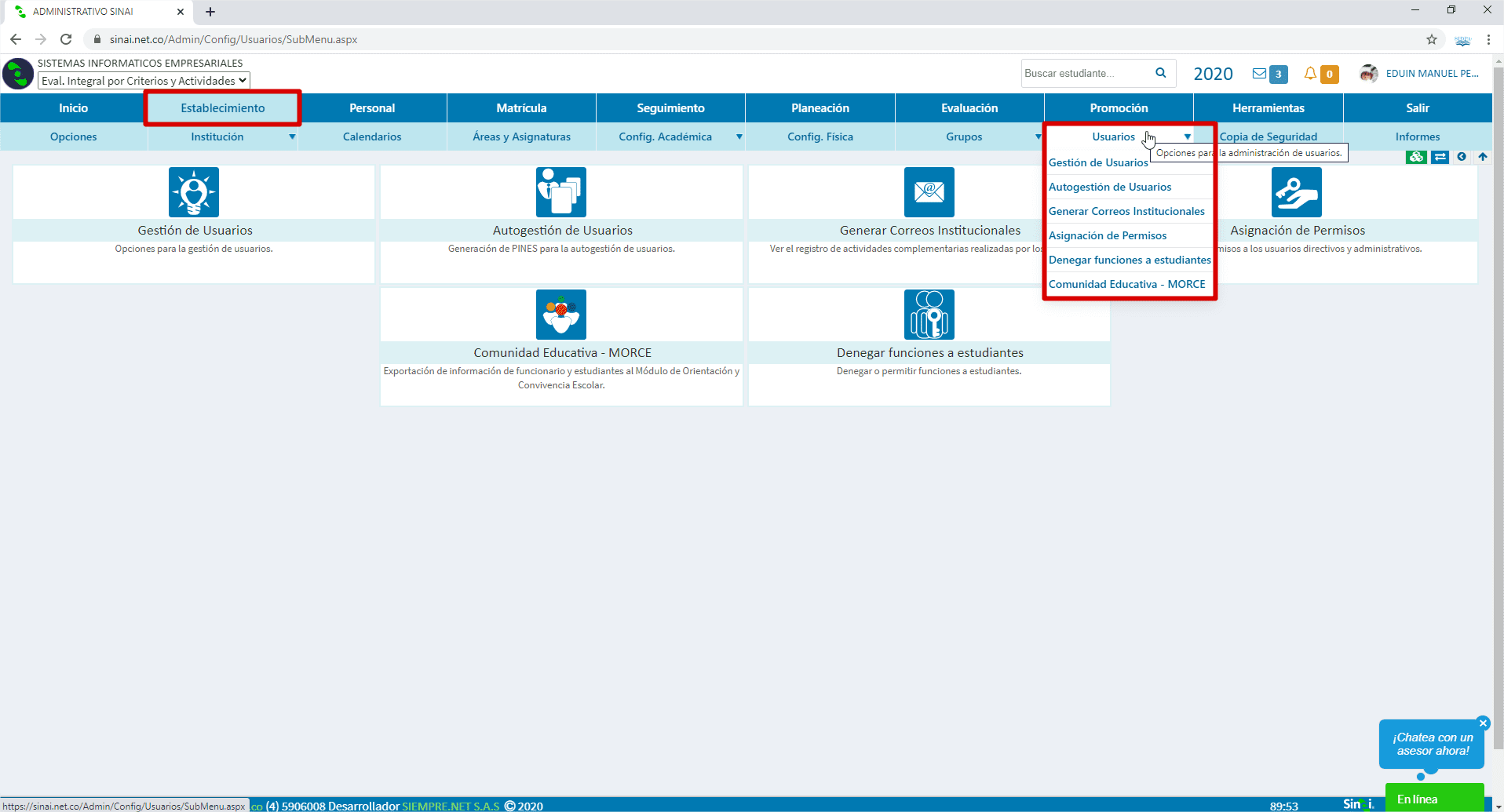
Administración de Usuarios #
En primera instancia tenemos la “Gestión de Usuarios”, en cuya ventana se dispone de dos paneles para la administración de usuarios, al lado izquierdo se encuentra el formulario para filtrar las listas de usuarios, contando con un buscador por nombres, filtros por roles y estado del Usuario.
Con respecto al estado del usuario, se cuenta con distintivos por color, siendo el verde los usuarios con estado “Activo”, el color rojo para los “Inactivos” y el color naranjado para los usuarios “Bloqueados”. La lista visible al lado derecho de la ventana se actualizará de acuerdo al estado seleccionado.
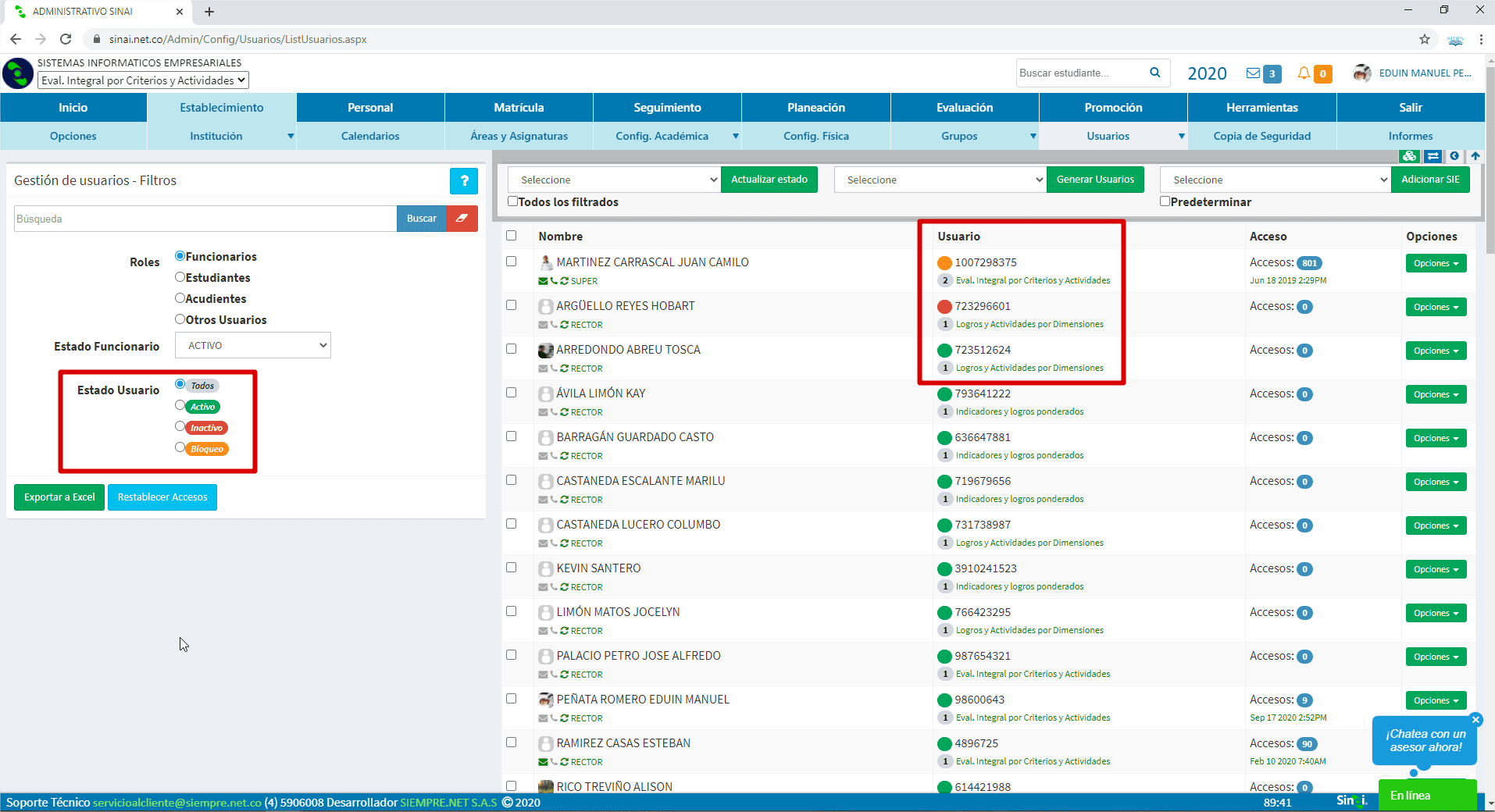
Vea también la guía instructiva sobre la aplicación de filtros en la lista haciendo clic aquí.
Gestionar el estado de los usuarios. #
Los administrativos podrán cambiar desde esta instancia el estado de los usuarios, siempre y cuando se cuente con este permiso por parte del rector. Se puede pasar de un estado “Activo” a otro “Inactivo” o “Bloqueado”, del estado Bloqueado se podrá pasar al estado Activo, pero del estado Inactivo NO se podrá pasar al estado Activo cuando este carezca de usuarios, en otras palabras, si se desea pasar a un funcionario de estado inactivo (sin usuario) a activo, se debe generar el usuario del mismo y asignar un sistema de evaluación (Vea la guía instructiva haciendo clic aquí).
Asignar Usuarios #
Para ello se cuenta con controles para generar usuarios a los diferentes roles de la lista con el estado inactivo, es aquí donde se necesita la asignación de un sistema de evaluación, el cual puede ser cambiado en cualquier momento según se requiera, a funcionarios específicos.
Vale la pena aclarar que en la columna Usuario de la lista, se muestra el ID y el sistema de evaluación asignado a funcionarios, estudiantes y padres de familia, sin embargo, cuando no se ha asignado el usuarios, en esta columna aparecerá la expresión “Sin Usuario”.
Otro aspecto de importancia que se debe tener en cuenta, es que el estado del Funcionario no es el mismo que el del Usuario, o el estado del rol estudiante, ya que al habla de Usuario, se hace énfasis al acceso a SINAI, por otro lado, los funcionario, estudiantes o padres de familia, cumplen un rol diferente dentro de la institución.
Vea también las guía instructivas para:
Opciones de la lista de Usuarios #
En las lista de Usuarios verá la columna de opciones al lado derecho, la cual contiene por cada usuario un botón, este permite desplegar una lista de opciones que navegan a otras dependencias dentro de la plataforma, para el diligenciamiento o administración de la información correspondiente al usuario seleccionado.
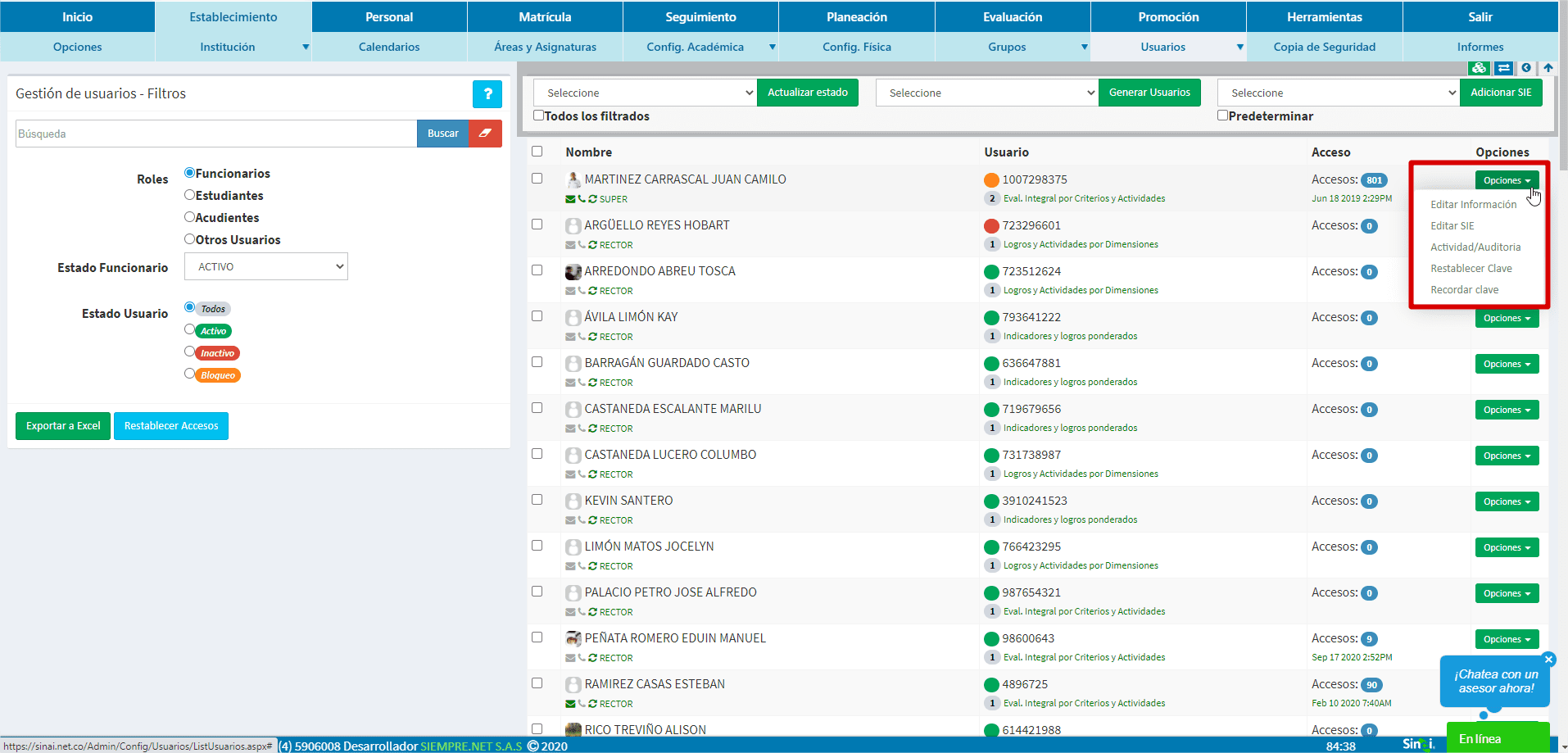
A continuación se muestra el contenido de la lista de opciones:
- Editar Información: Navega a los datos básicos del funcionario permitiendo la actualización de la información (guía instructiva aquí).
- Editar SIE: Abre una ventana con la lista de los diferentes sistemas de evaluación, en esta se puede generar usuarios y agregar o quitar SIE (guía instructiva aquí).
- Actividad / Auditoría: Muestra el registro de actividades de los usuarios a través de una lista, esta tiene la fecha y hora de la actividad, la descripción y la IP de acceso (guia instructiva aquí).
- Restablecer Clave: Restablece la contraseña del funcionario, en este procesos se asigna por defecto como contraseña la palabra “sinai” y una vez ingrese el funcionario, SINAI le solicitará el cambio de contraseña.
- Recordar Clave: Envía la contraseña actual del funcionario a su correo electrónico.
Vea la guía instructiva para restablecer o recordar la contraseña haciendo clic aquí.
Exportar lista de Usuarios a Excel #
Por otro lado, en la ventana de “Gestión de Usuarios” también se cuenta con un botón para exportar la lista de funcionarios en formato Excel, el dinamismo de los controles en esta ventana le permitirá organizar la lista de acuerdo a variables como el rol y estado.
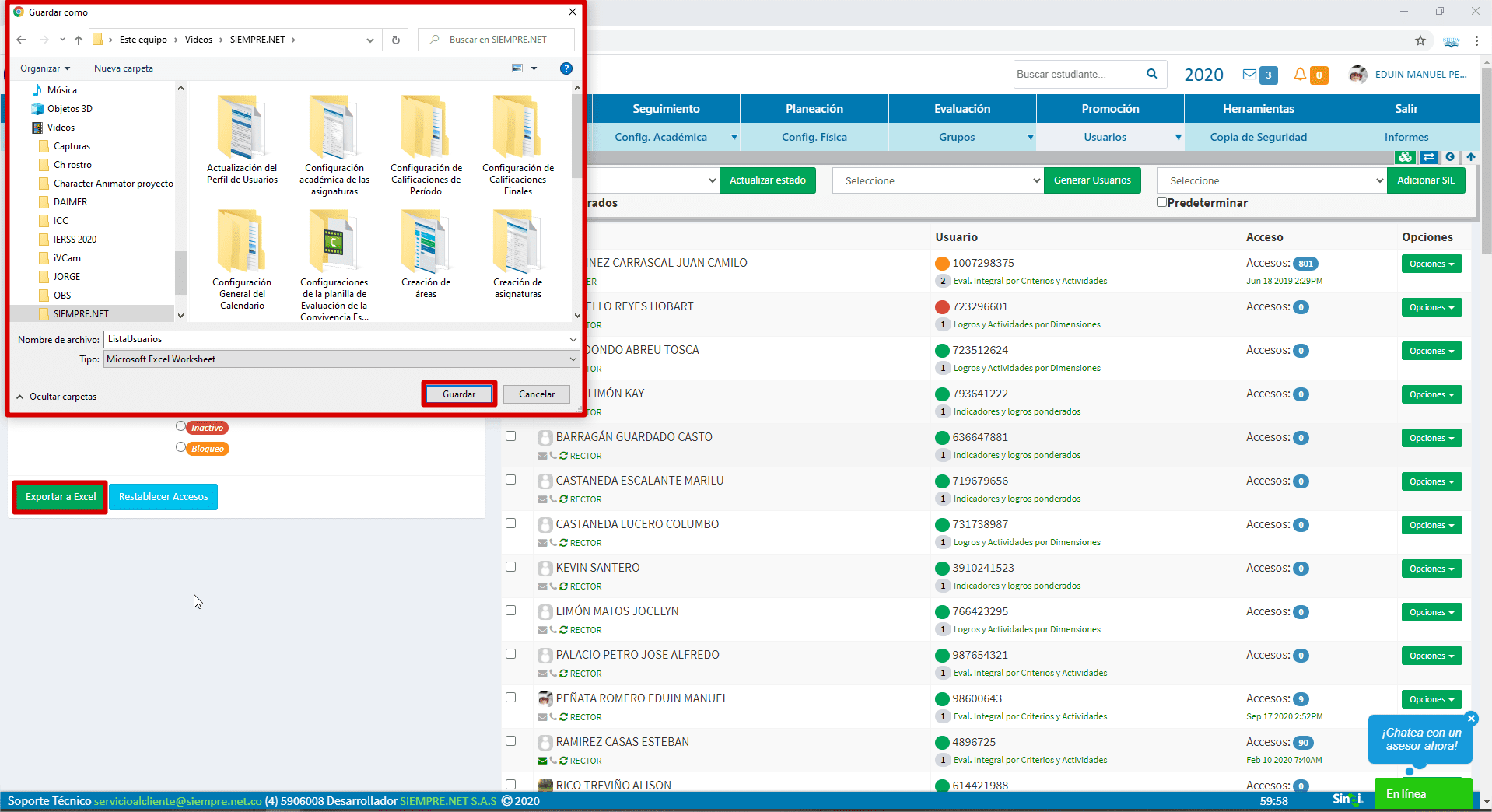
Clic aquí para ver la guía instructiva.
Restablecer acceso a todos los estudiantes #
La opción “Restablecer Accesos” permite a través de una ventana emergente restablecer la contraseña para todos los estudiantes de la institución, asignando para esta la palabra “sinai”. Tenga en cuenta que antes de realizar esta acción debe verificar que todos los estudiantes tengan un usuario generado.
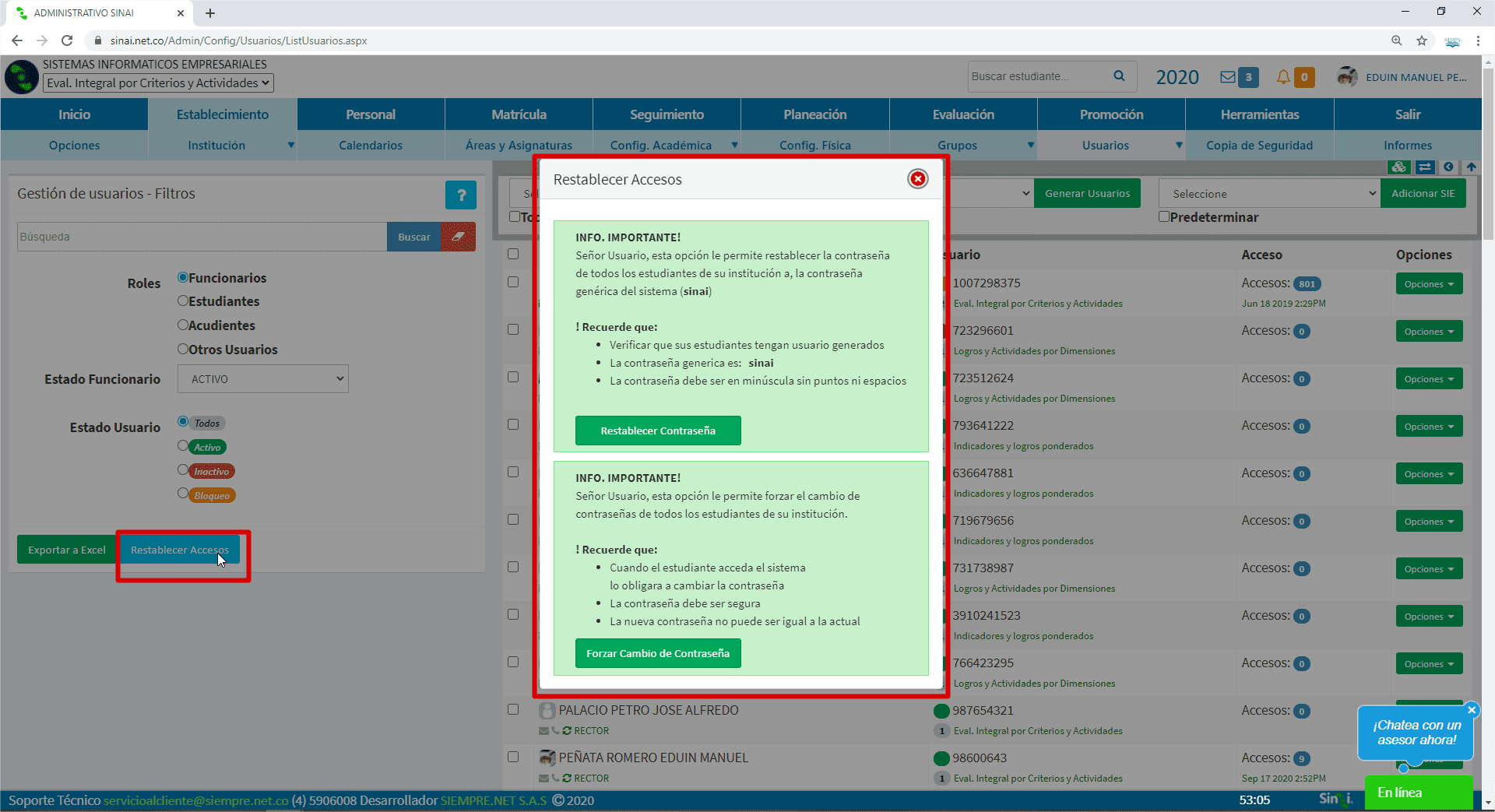
En esta misma ventana se dispone de la opción “Forzar Cambio de Contraseña” para todos los estudiantes, obligándolos a cambiar de contraseña una vez ingresen a la plataforma.
Vea la guía instructiva haciendo clic aquí.
Otros Usuarios #
Entre la lista de roles de los funcionarios se dispone de la opción “Otros Usuarios”, este se relaciona con el botón “Crear Usuario”, el cual aparece con su selección.
SINAI cuenta con esta opción debido a que se presentan casos donde las instituciones o establecimiento educativos, no cuentan con el personal administrativo suficiente para desarrollar las diferentes actividades de gestión, por lo cual el rector o directivo acude a otras personas que pueden ser funcionarios o no de la institución, para desarrollar funciones administrativas específicas.

clic aquí para ver la guía instructiva de “Otros Usuarios”.
Asignación de permisos para usuarios directivos y administrativos #
SINIA presenta una estructura por grupos o categorías de permisos que pueden tener los usuarios con función administrativa, para ello se debe ingresar haciendo clic en la opción “Asignación de Permisos” del menú principal “Establecimiento”, submenú “Usuarios”.
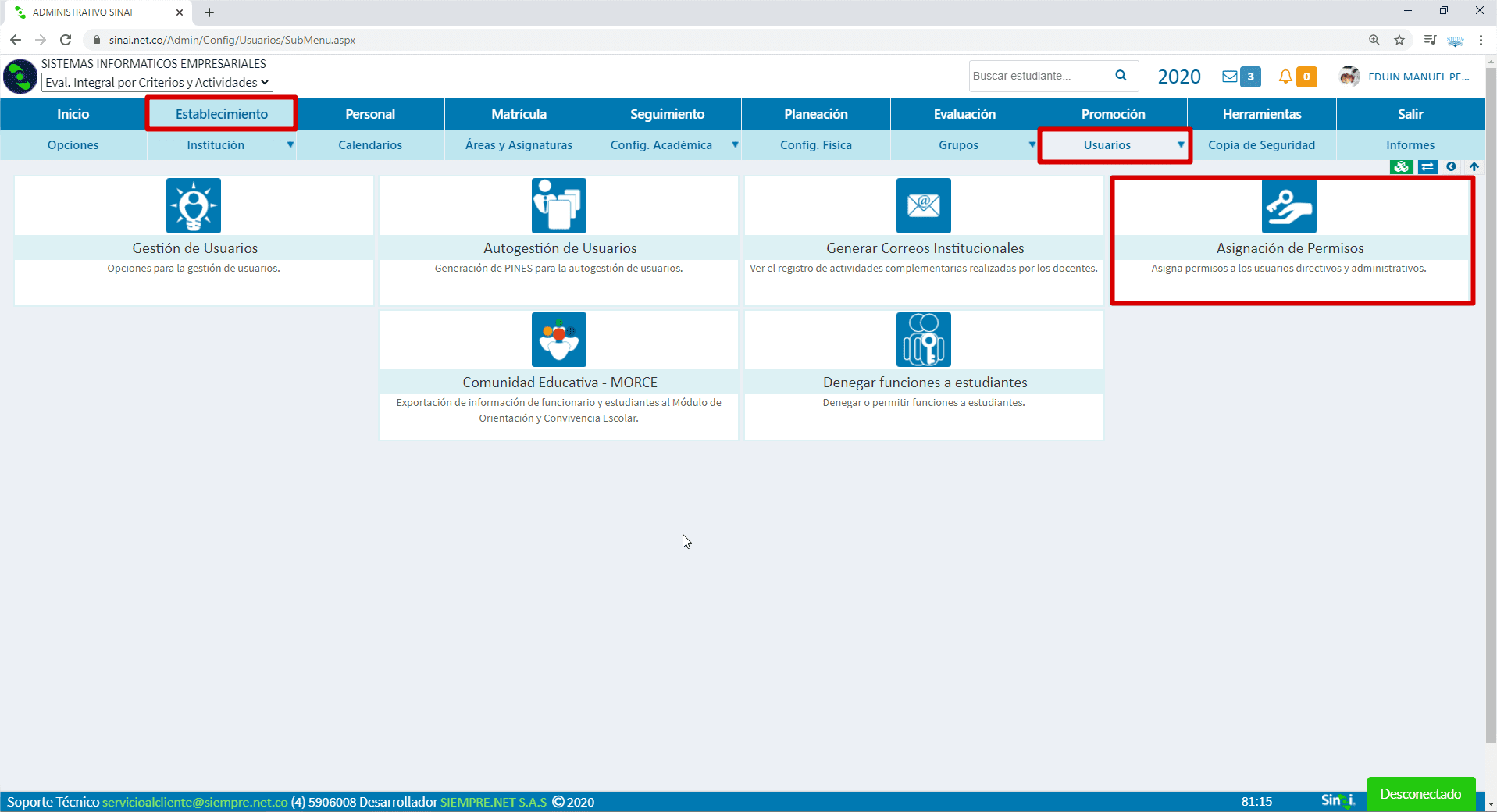
En esta ventana se selecciona el usuario administrativo de una lista que se muestra al lado izquierdo, para luego seleccionar los permisos según la función que desempeñe este dentro de la plataforma SINAI, para ellos se dispone de la siguientes categorías:
- Sistema: Permisos relacionados a los usuarios.
- Institución: Configuraciones globales de la institución.
- Personal: Permisos relativos a los funcionarios.
- Matrícula: Permisos en relación a los procesos de matrícula de los estudiantes.
- Evaluación: Permisos sobre a los aspectos relacionados a la planeación y procesos de evaluación que desempeñan los docentes.
- Seguimiento: Permisos para la asignación de procesos de seguimiento de los docentes a los estudiantes.
- Promoción: Permisos que se relacionan a la promoción de los estudiantes.
- Otros: Permisos adicionales.

La asignación de permisos se puede realizar uno a uno o a través de la opción permisos predeterminados, también existe la posibilidad de asignar todos los permisos de forma simultánea. Vale la pena aclarar que en cualquier momento se puede quitar permisos cuando sea meritorio.
Algo importante que deben tener en cuenta los rectores como usuarios administrativos principales, es el no asignar el permiso “Dar y quitar permisos” del grupo “Sistema” correspondiente al código 001, no obstante, SINAI no restringe esta opción dado el caso que el rector decida asignarlo a otro usuario con funciones administrativa, cualquier inconsistencia frente a los procesos será bajo su responsabilidad.
En las nuevas versiones del módulo administrativo de SINAI, ya no es necesario que al rector le sean asignados permisos en la categoría de sistema, ya que este tendrá acceso a todos ellos por defecto, aun cuando estos no se encuentren asignados en la ventana de “Asignación de Permisos”.
Vea también la guía instructiva para la asignación de permisos haciendo clic aquí.
Autogestión de Usuarios #
Aunque SINAI ya cuenta con herramientas para recordar la contraseña, se presenta el hecho de que algunos usuarios no tienen corro electrónico registrado en el sistema, siendo esto una limitate para ejecutar esta opción.
Lo anterior es una de las razones por la que surge la autogestión de usuarios, herramienta a través de la cual se otorga un PIN para el acceso a SINAI a los usuarios docentes y estudiantes, con el fin de que estos puedan actualizar sus datos o incluso para el registro de Usuarios cuando se carece de este.
Una vez que el o los pines son generados, estos pueden ser enviados a través del usuario cuando este lo tienen registrado en el sistema, de lo contrario, el administrativo puede descargar un reporte y a partir de este hacer el envío al docente o estudiante a través de otro mecanismo.
Para conocer más sobre autogestión de usuarios haga clic aquí.